
閃雷/ExtremeRate Dawn1.0 KitをPS4純正コントローラに組み込みました。
今回は、組み込み手順や設定の方法です。
組み込み可能なPS4純正コントローラは型式 CUH-ZCT2(JDM-040/050/055)です。
【スポンサーリンク】
閃雷コントローラとは

ExtremeRate社が開発したPS4純正コントローラに背面ボタン&リマップ機能を搭載する事が出来る改造キットを、Raijin gamingが正規販売店として販売していました。
閃雷ロゴマークボタン・ライトバーステッカーが追加で入っている以外はExtremeRate社のものと同じものです。
2022年現在は活動をしていないようですので、閃雷コントローラの入手は困難です。
ExtremeRateとは

ExtremeRateはPlaystation4/5、Xbox、スイッチなどのCS機(家庭用ゲーム機)のコントローラのカスタムキットを取り扱っている会社です。
使用しているものを見る限り信頼性の高い部品で構成しており、ユーザーからの評価は高いようです。
閃雷/ExtremeRate Dawn1.0 Kit

ExtremeRate社が販売しているPS4純正コントローラに背面ボタン&リマップ機能を搭載する事が出来る改造キットです。
背面ボタンは計4つ、それぞれ任意で好きなボタンを設定する事が出来ます。
2022年現在、Amazonなどで購入する事が可能で、既製の背面ボタン付きのプロコンを買うよりも、純正コントローラを改造する事によって値段も安く抑えられ、使用感もそのままで使う事が出来ます。
- 専用バックシェル
- リマップボード
- 背面ボタン
- タクトスイッチ
- ロゴマークボタン(閃雷のみ)
- ライトバーステッカー(閃雷のみ)
- スペアパーツ
- オープナー
- プラスドライバー
- 取り付け&操作用マニュアル
- 保証書
内容物は、閃雷・ExtremeRateどちらもほぼ同じでロゴマークボタン・ライトバーステッカーが入っているかの違いです。
改造キット自体は同じですので、形状や機能に変化はありません。
適合型式 CUH-ZCT2(JDM-040/050/055)
組み立てに必要なもの

閃雷/ExtremeRate Dawn1.0 KitをPS4純正コントローラに組み込む際に、最低限必要な工具はキットに付属されています。(精密プラスドライバー・オープナー)
あったら作業性が良くなる工具
ピンセット
- リボンケーブルやフレックスケーブルを付け外しする際にあると便利です。特にフレックスケーブルを接続する際は手で摘まむのがやっとです。
ニッパー
- 部品の一部をカットする際に使用します。持っていなければハサミや爪切りなどで代用可能です。
エアダスター
- 内部のホコリやゴミを除去するのに便利です。折角、分解したのでついでにゴミを飛ばしましょう。
エタノール
- 部品を両面テープで貼り付ける工程があるので、貼り付ける対象物の脱脂や洗浄に使えます。
リマップ機能をフル活用したい場合
半田ごて
- 背面ボタンのリマップ方法は2種類あり、1つ目はタッチセンサーを使う方法、2つ目は4つボタンを同時押ししモードを移行させる方法です。
- タッチセンサーを使うには基板に半田付けをしなくては機能しません。
- L3/R3ボタンをリマップしたい場合も、別で半田付けをする必要があります。
※タッチパッドによるリマップ機能がいらない場合はここでの半田付けは要りません。
※L3/R3ボタン(スティック)のリマップ機能がいらない場合はここでの半田付けは要りません。
はんだ
- はんだは、0.6~1.0mmほどのサイズが作業がしやすいです。
フラックス
- はんだの乗りが悪く付けにくい場合があります。半田付けする前に、少しの量を対象物に塗布すると作業がやりやすいです。
PS4コントローラ分解

まずはPS4コントローラ本体をフロント・バックシェルで分離させ、マザーボード基板にアクセスできるようにします。
分解で外すネジは5本のみで比較的に容易におこなえます。
注意する点は、マザーボード基板に接続されている白いリボンケーブル・フレックスケーブル・振動モーター配線の断線には気を付けてください。
コントローラを殻割りする

赤い矢印4箇所のネジを精密プラスドライバーで外します。
Kit付属のオープナーを隙間に差し込みフロント・バックシェルを分離させます。
初めて開ける場合は、ゆっくりと慎重に。あまり力を入れると破損してしまいます。
リフレックスケーブル外し
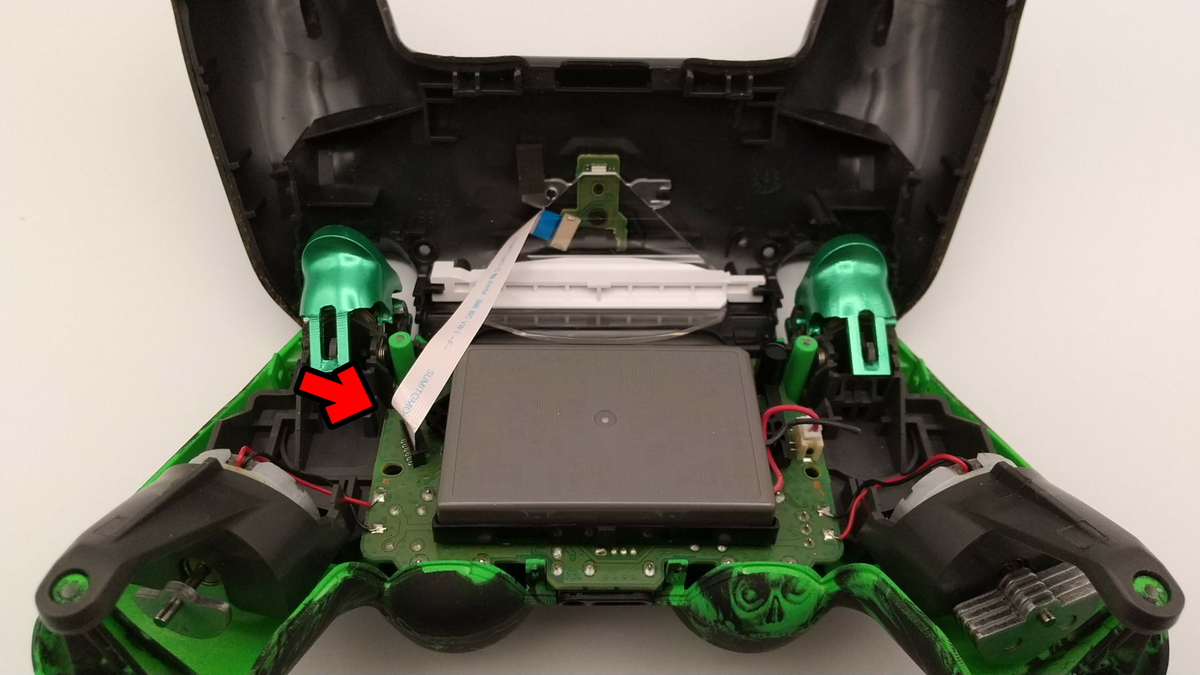
バックシェル側からそっと開くと、マザーボードの白いリボンケーブルが出てきます。このままパカっとしてしまうと断線してしまいますので、あまり開け過ぎない状態で、この白いリボンケーブルを外します。
外す際はマザーボードの基板側から。根元が硬くなっているので、その部分を摘まみましょう。
バッテリー外し

赤い矢印のバッテリーコネクタを抜きバッテリーを外します。
バッテリー自体は下のバッテリーケースに乗っているだけです。

赤い矢印1箇所のネジを精密プラスドライバーで外します。
黒いバッテリーケースが外せます。
マザーボード基板外し

マザーボード基板のフレックスケーブルを外します。
外しにくい場合はローレット加工されたピンセットがおすすめです。

赤い矢印2箇所のツメでマザーボード基板は固定されています。
青い四角2箇所は、マザーボード基板の位置決め支柱で、ささっているだけです。
2箇所のツメを外側に軽く開くようにし、上方向に抜くようにするとマザーボード基板が外れます。

フロントシェル・L/R3スティックを外します。
マザーボード基板と振動モーターは配線で繋がっているので断線に注意。
マザーボード基板を上から手前にひっくり返すように回転させると上図のように取り出せます。
FPCボード取り付けと半田付け

背面ボタンを有効にするためにFPCボードをマザーボード基板に取り付けます。
マザーボード基板の手で触れてはいけないポイントがあるので注意です。基本的に基板表面には触れない、角を持つ、などを意識しておこなえば良いでしょう。
そして、リマップ機能を搭載するためには半田付けが必要となります。
ここでの半田付けは1箇所のみなので、半田付け工具を持っているのであればついでにやってしまいましょう。
※タッチパッドによるリマップ機能がいらない場合はここでの半田付けは要りません。
FPCボード取り付け
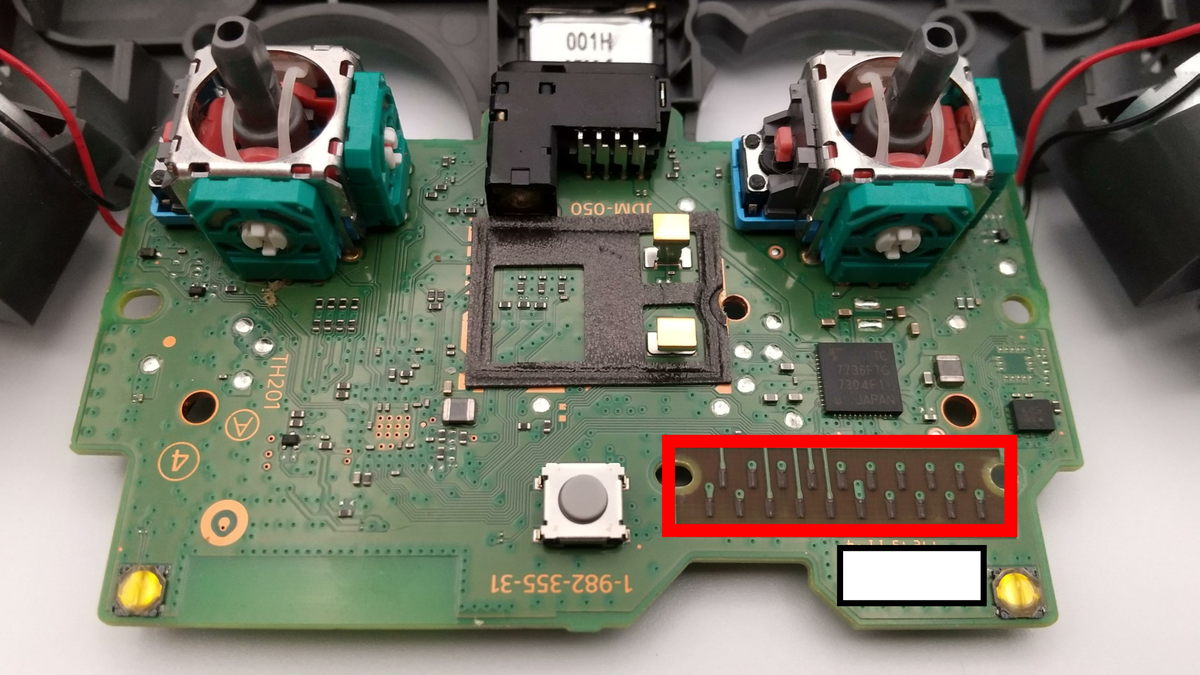
赤い枠の部分には触れないように、白枠の部分に両面テープを貼ります。
両面テープは薄目の一般的なやつで大丈夫です。

FPCボードを取り付けます。
2箇所の穴位置を合わせ、先ほどの両面テープで固定します。
この2箇所の穴位置はちゃんと合わせないと組み立てが出来なくなるかボタンが効かない等の誤作動をおこしてしまうのできちんと合わせましょう。
半田付け

赤い四角の箇所(タッチパットの隅のポッチと金色の部分)に半田付けをします。
半田が乗りにくい場合は、先にフラックスを塗っておくといいかもしれません。
※タッチパッドによるリマップ機能がいらない場合はここでの半田付けは要りません。
マザーボード基板の復帰

FPCボードを組み終わったら、マザーボード基板をフロントシェルに組み戻します。
分解時と逆手順なので簡単に進められると思います。
マザーボードの固定
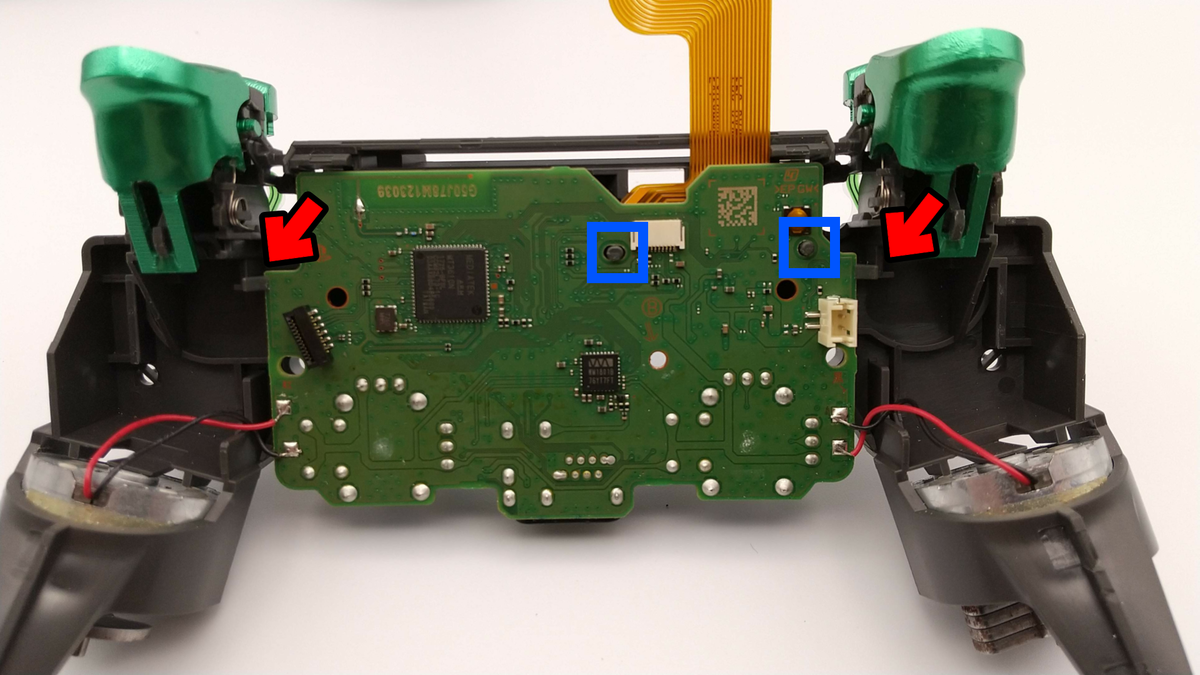
青い四角2箇所の案内の支柱にマザーボード基板を通し、赤い矢印2箇所のツメで固定します。
フレックスケーブル接続
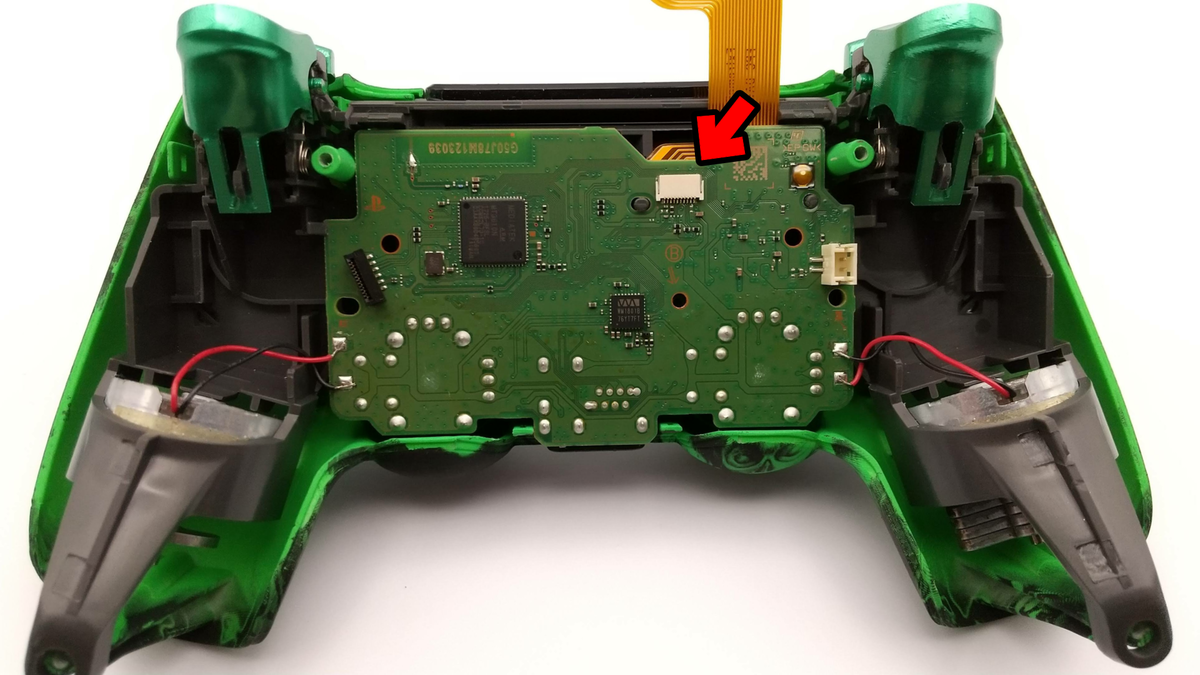
L/R3スティックを取り付け、フロントシェルを取り付けます。
マザーボード基板にフレックスケーブルを繋げます。
写真では付いていないのは失念していました(汗)。ボクのように後々、気付いて後悔しないように。
【スポンサーリンク】
PCBの接続・L3/R3ボタン半田付け

先ほど取り付けたFPCボードとPCBを接続します。
どっちがLだっけ? Rだっけ?と左右がこんがらがってしまいそうですが落ち着いて慎重に。
FPCボードをPCBに接続

FPCボードの先端をPCBに接続します。
FPCボード先端が黒い面を表にしPCBチップに差し込みます。奥まで差し込むとそれ以上入らなくなります。
黒いプラスチックのようなものがロック機構になっていて、起こすとロック解除、寝かすとロックがかかるようになっています。

取り付け後の全体はこんな感じです。
向きが分からなくなった時は一度引きで見て確認を。
L3/R3ボタンの半田付け
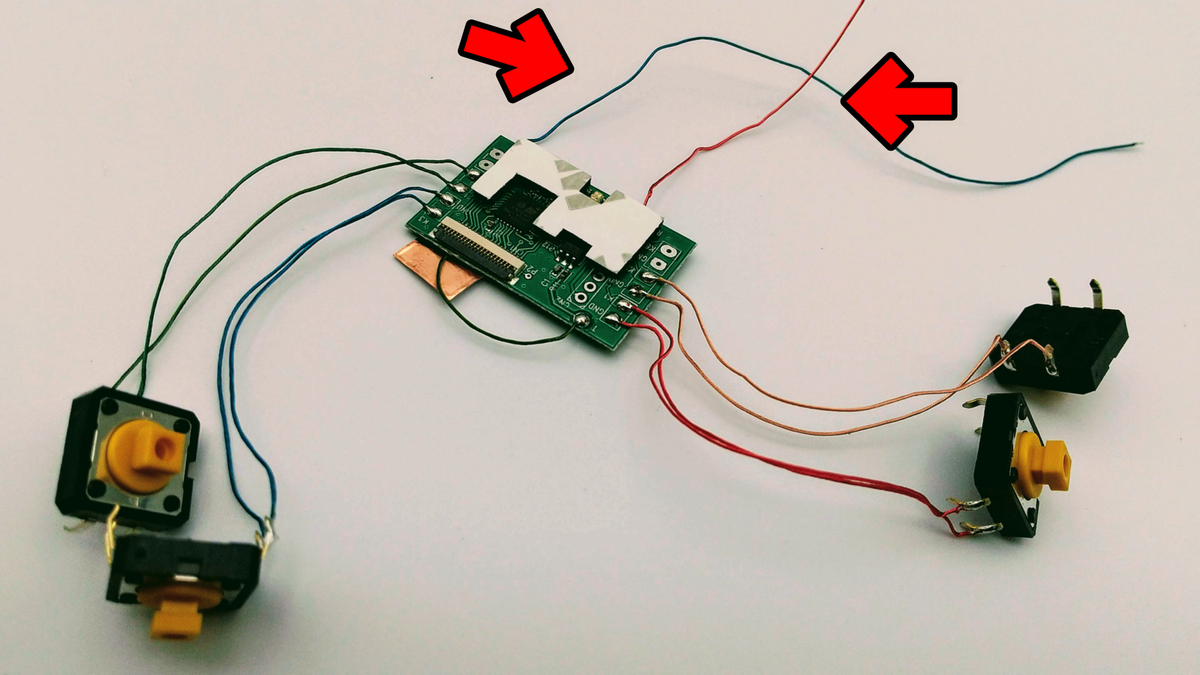
PCBから出ている2本の配線(赤・青)をマザーボードに半田付けします。
※L3/R3ボタン(スティック)のリマップ機能がいらない場合はここでの半田付けは要りません。
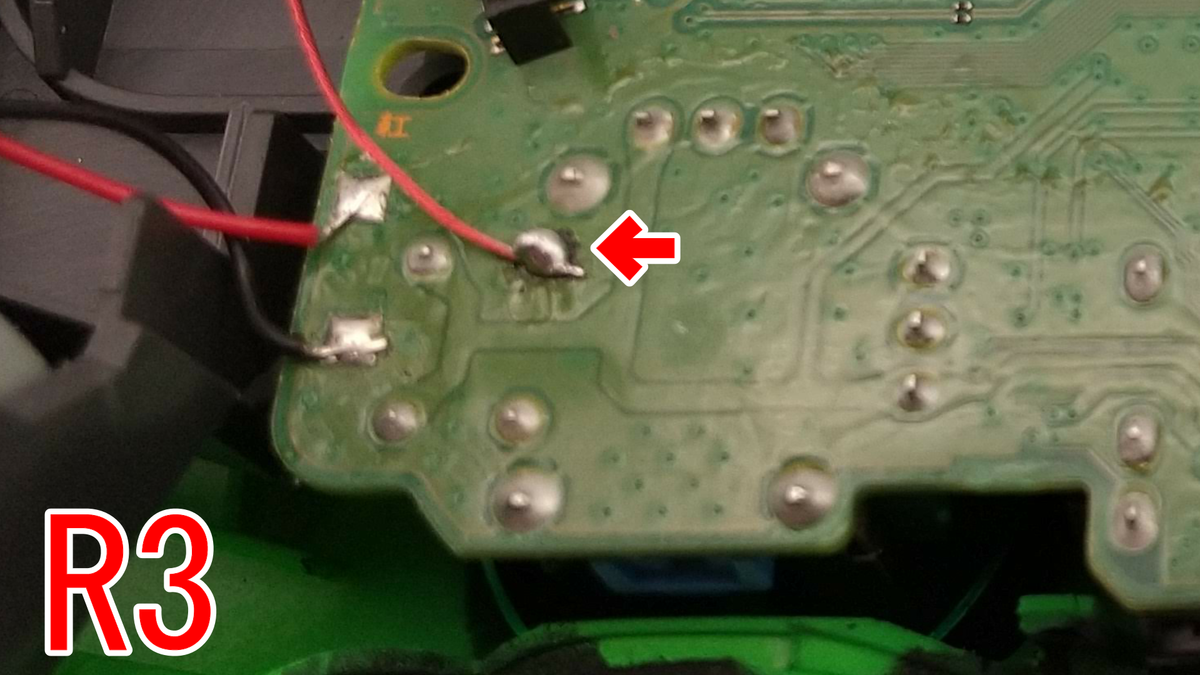
PCBから出ている赤い配線はR3ボタンのポイントに半田付けします。位置は画像を参照してください。
先に少し半田を乗せてから半田付けします。

PCBから出ている青い配線はL3ボタンのポイントに半田付けします。位置は画像を参照してください。
先に少し半田を乗せてから半田付けします。
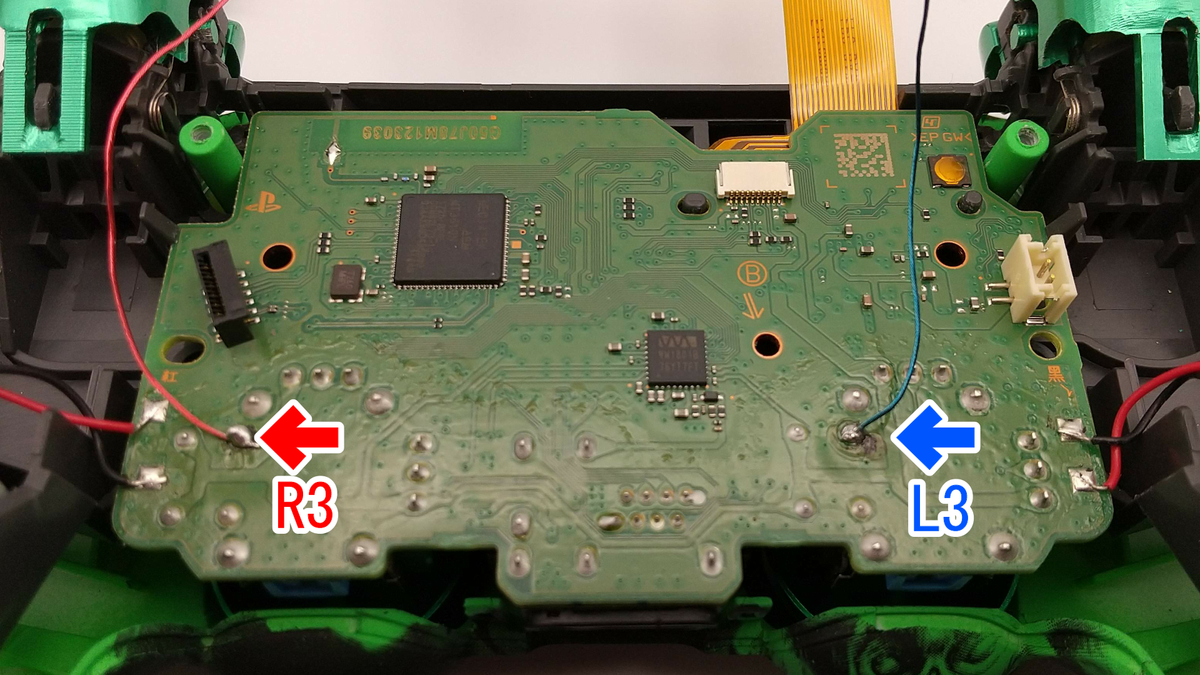
半田付け後の引きの画像です。
コントローラの裏側を表にしているので、左側なのにR?と頭の中がごちゃごちゃになりそうですね(汗)
純正バックシェルの部品を移植

純正バックシェルの部品、ライトバーキットと充電ポートを新しいバックシェルに移植します。
手順は簡単です。

ライトバーキットを外します。
- 白い棒状の板を上方向に引き抜く。
- 透明なくの字型の板を上方向に引き抜く。
- 半透明の板を外す。

ライトバーキットを外した後は、充電ポートを外します。ネジ1本で固定されているので、これを外します。
後は新しいバックシェルに充電ポート → ライトバーキットの順で取り付けます。
タクトスイッチの取り付け

部品点数と取り付け箇所が多いので少々面倒な作業ですが、いよいよ背面ボタンのスイッチの取り付けです。
要らない端子を切る
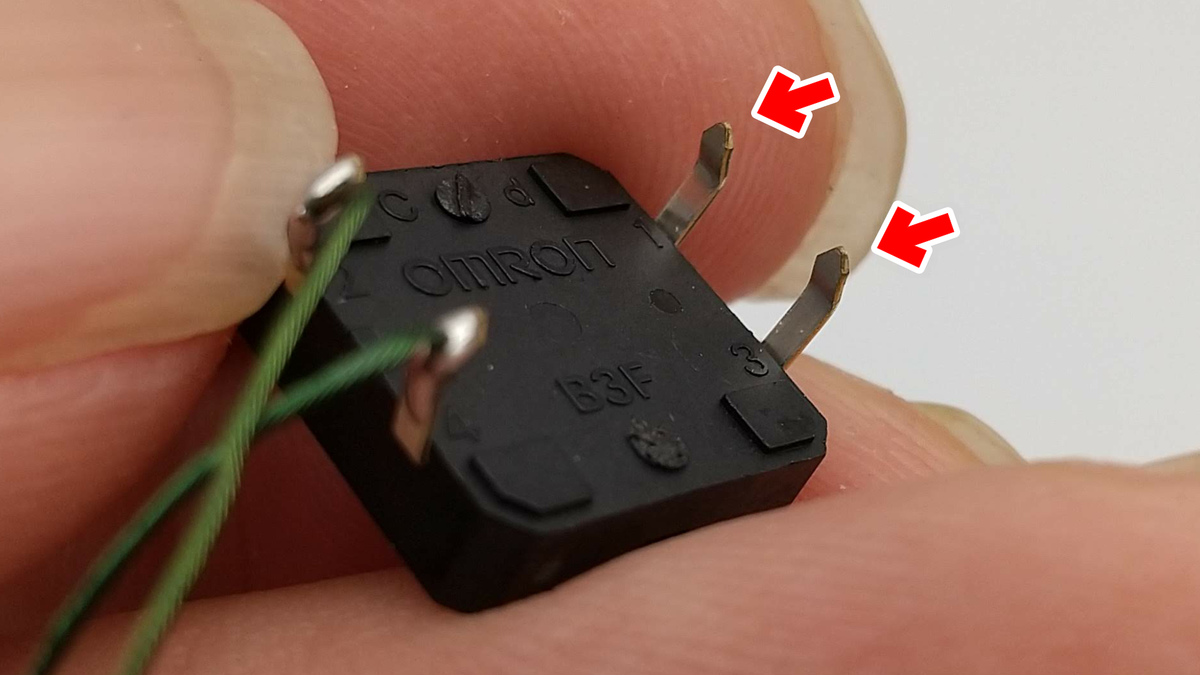
4つのタクトスイッチに何もついていない端子がそれぞれ2箇所あるので、それをカットします。ハサミでもニッパーでもなんでも構いません。
面倒だからこのくらいはじめから切っておいてくれないのかなと思っちゃいますね。
何気にオムロンのタクタイルスイッチなんですよね、これ。オムロンて聞くだけで部品の信頼度は爆上がりです。
タクトスイッチの取り付け

配線の色を目安にタクトスイッチを設置します。タクトスイッチの向きはオムロンの刻印が見える側を上にします。
配線が出ている端子の向きは、青・赤は外側、緑・橙は内側になるように置きます。
取り付け箇所は上の画像を参照してください。
コロンが端子の向きを表しています。
ブラケットで固定

タクトスイッチを固定するブラケットはHK1~4の刻印が刻まれています。
HK1(赤)・HK2(橙)・HK3(青)・HK4(緑)
付属のネジでそれぞれ2箇所ずつ固定します。
それぞれの配線がクロスしていないかなどの引き回しを確認し、問題がなければOKです。
HK1赤・HK2橙
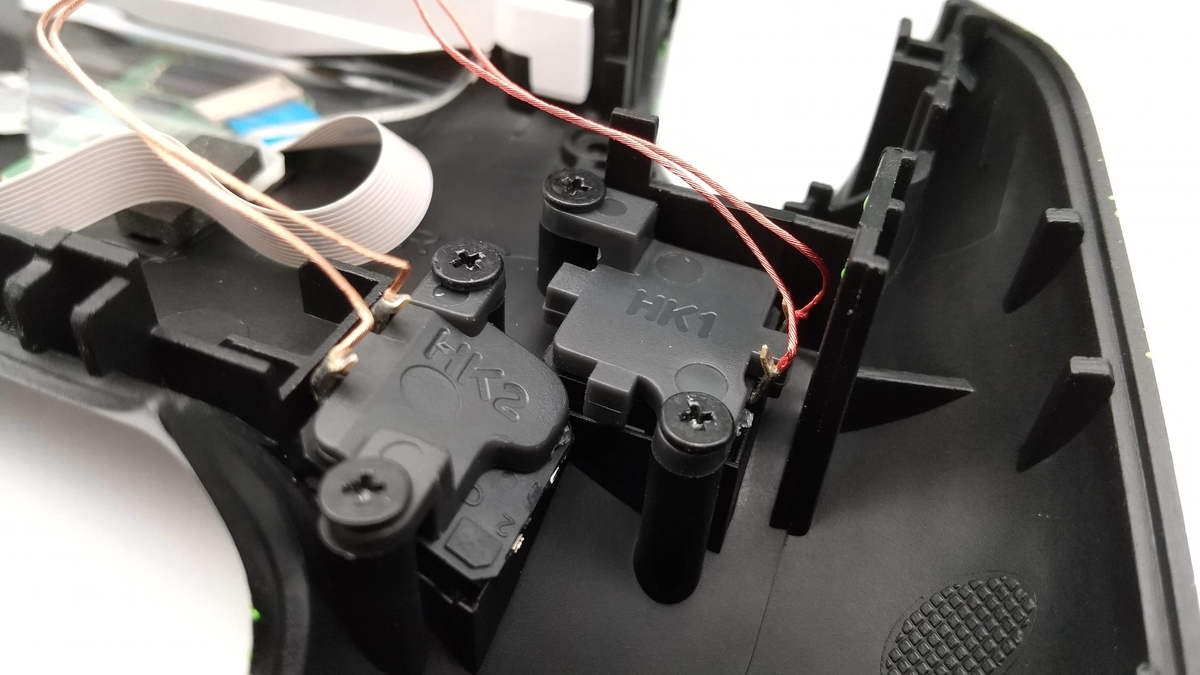
HK3青・HK4緑

PCB・タッチセンサーの固定

PCB基板とタッチセンサーを取り付けます。細く短い配線が沢山あるので作業性はかなり悪いです。
タッチセンサーの固定
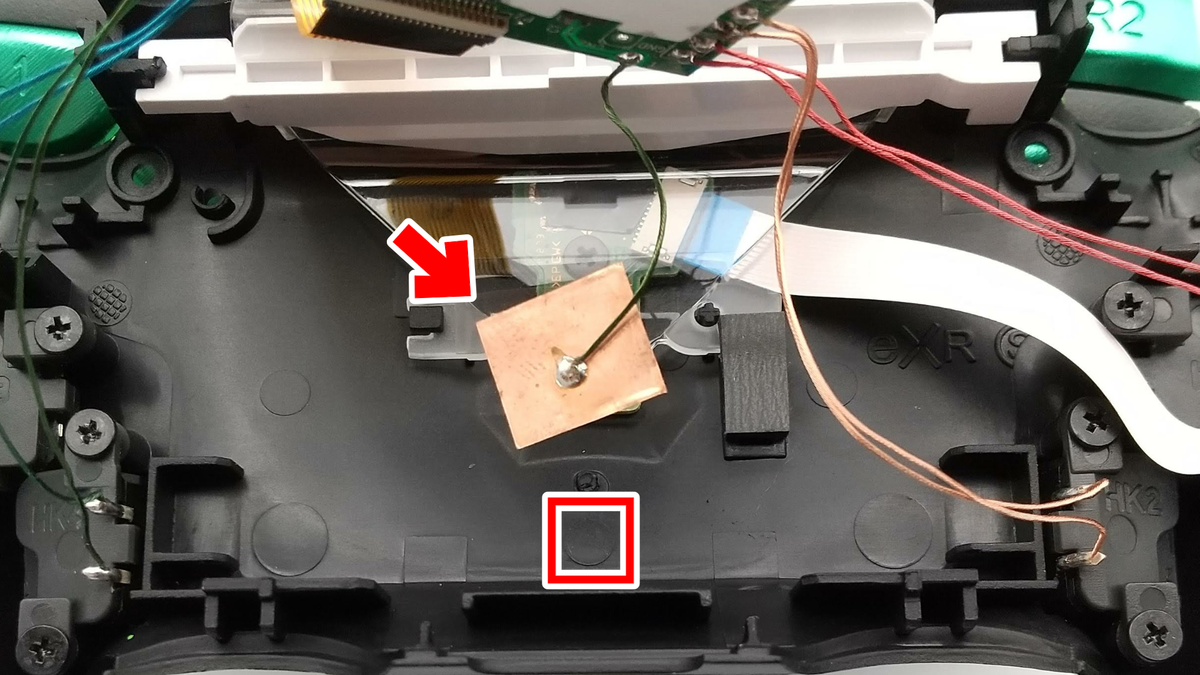
赤い四角の箇所にタッチセンサー(緑色の短い配線)を貼り付けます。
タッチセンサー板にはシールがあらかじめ貼ってあるので、剥離紙を剥がし貼り付けます。

上の画像のようにPCBの裏側に配線がくるようにします。
PCBの固定
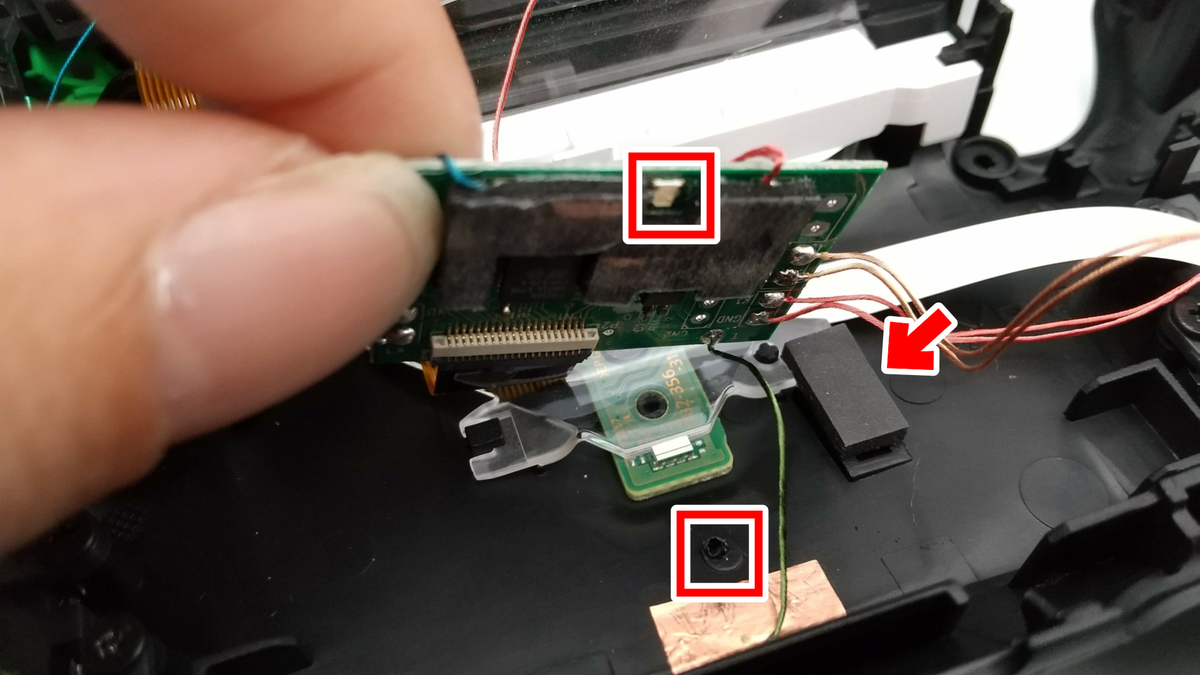
赤い矢印の黒いゴムを取り除きます。そのままでも組めますが干渉してしまうので。
赤い四角同士、バックシェルの穴とPCB側のLEDの位置を合わせて貼り付けます。

PCBには両面テープがあらかじめ貼られているので剥離紙を剥がして固定します。
復帰・背面ボタン取り付け

背面ボタンの基板等がコントローラ内に追加されるのでフタを閉める際に挟み込みなどの断線が起こり易いため、一番神経を使います。
バッテリーケース取り付け

バッテリーケースを取り付けます。
マザーボード基板に追加で半田付けした赤・青の配線はバッテリーケースの裏側に回します。マザーボード基板とバッテリーケースの間は少しクリアランスがあるのではさみこみによる断線の可能性は低いです。
充電ポート・バッテリー取り付け

青い矢印の白いリボンケーブル(充電ポート)をマザーボード基板に接続します。
バッテリーを乗せ赤い矢印のコネクタをマザーボード基板に接続します。
シェルを閉じる

挟み込みによる断線に注意しながらフロント・バックシェルを閉じ、4本のネジで固定します。
細い配線と基板類がコントローラ内に追加されるので一連の作業の中で一番神経を使うところです。
背面ボタン取り付け

背面ボタン(K1~4)を各箇所に嵌めこみます。
グッと押し込むとパコっと入ります。
完成

最後に電源を入れ、動作確認。
ボタンが効かない等の動作不良は、FPCボードの取り付け(穴の位置)が正しくない場合があるのでもう一度分解して組み直す必要があります。
以上が閃雷/ExtremeRate Dawn 1.0 Kitの組み立て方法です。
工作に慣れた方でしたら、30分もかからないくらいで終わると思います。
リマップのセッティング手順

正常に組み立てが終わったら背面ボタンを設定しましょう。
これをやらなかったら、この閃雷/ExtremeRate Dawn1.0 Kitを買った意味がないですから(汗)
1.コントローラの電源を入れる
PS4純正コントローラと同様にPSボタンを押し電源を入れます。

2.リマップモードに切り替える
リマップモードへの移行方法は2つあります。
(1)タッチセンサー
タッチセンサーエリアを5秒間押さえ背面のLEDが青く点灯したら完了です。

(2)L1 + R2 + 十字キー下 + ✕ の4つのボタンを同時押し
L1 + R2 + 十字キー下 + ✕ の4つのボタンを5秒間同時に押し続け、背面のLEDが青く点灯したら完了です。

3.リマップモードに移行
リマップモードに移行すると、背面のLEDは青く点灯したままになります。
この状態で各ボタンをK1~K4ボタンにリマップする事が出来ます。

4.K1~K4ボタンにボタンを振り分ける
背面ボタンは任意のボタン1種類のみです。〇 + ✕などの複合は出来ません。
背面ボタンの全てを✕ボタンにするなど、各背面ボタンで同じボタンを重複してリマップする事が出来ます。
(1)背面ボタン(K1~K4) + 割り振りたいボタンを3秒間同時押しします。

(2)背面のLEDが青く点滅し、後に点灯したままになれば振り分け完了です。

5.リマップモードを終了する
リマップモードからの終了方法は2つあり、やり方はリマップモード移行と同じ手順です。
(1)タッチセンサー
タッチセンサーエリアを5秒間押さえ背面のLEDが消灯したら完了です。

(2)L1 + R2 + 十字キー下 + ✕ の4つのボタンを同時押し
L1 + R2 + 十字キー下 + ✕ の4つのボタンを5秒間同時に押し続け、背面のLEDが消灯したら完了です。

6.設定済みの背面ボタンを解除する方法
(1)各ボタン1つずつの場合
リマップモードに移行し、すでに割り当てているボタン + 背面ボタンを3秒間押し続けます。
背面のLEDが赤く3回点滅した後に青く点灯したらキャンセル完了です。

(2)全ての背面ボタンの設定を解除する場合
十字キー上 + 十字キー左 + △ + 〇 + L1 + R1を5秒間同時に押します。
背面のLEDが赤く3回点滅した後に青く点灯したらキャンセル完了です。

【スポンサーリンク】
まとめ

閃雷/ExtremeRate Dawn1.0 KitをPS4純正コントローラに組み込みました。
作業時間はおよそ30分ほどで完了する事が出来ましたが、元々スペースの少ないコントローラ内部に基板や細い配線を収納するのは少々神経を使います。
キット内にはスペアパーツ・配線が含まれているので、万が一断線など起こしても何とかなりそうですが。
リマップ機能の使い方は一度やれば覚えられるほどシンプルなやり方で、背面ボタンの割り当てを変えるのも容易に感じました。FPSなどのゲームですとある程度プレイが安定したらほとんどリマップする事はないかと思いますが、シンプルな事は良い事です。
実際に背面ボタンを設定してFPSゲームをおこなってみましたが、持った感触は純正コントローラを握るより太く感じます。それは背面ボタンのせいなんですけどね。
コントローラ本体に沿うようになっている背面ボタンですが、ちょっと違和感を感じます。
L1/R1・L2/R2ボタンを両手の人差し指だけで操作する場合、各背面ボタンが中指の第一関節付近に当たります。
指先に背面ボタンが当たるわけではないので、「ボタンを押す」という感覚よりも強く握ってボタンを反応させるという感覚に近いと思います。
背面ボタンの打感は、ペコっペコっという感じで少々鈍い感じがします。ゲーミングマウスなどのクリック感は想像しない方が良いです。
総評としては、プロコンには勝らないけど、FPSゲームなどをする方で安くプロコンに近いものを手に入れたい方は買って損はないと思います。









